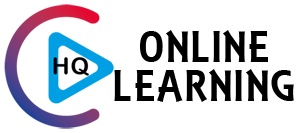Updated – Screencasting on Chromebooks – Built-in Tool vs. Third-party Tools
Back in June Google introduced a
new screencasting tool for Chromebooks. Back then I wrote a comparison of the Chrome OS screencast tool and some others that are available to use on Chromebooks. Since then Screencastify has changed their free plan and Flipgrid has been renamed as Microsoft Flip. So I think it’s time that I publish an updated overview of the screencasting tools available for use on Chromebooks.
Chrome OS Built-in Recorder
The obvious benefit of using the built-in recorder is that you don’t have install any third-party extensions. Additionally, your recordings automatically save to your Google Drive. And because the video is saved in your Google account, it is incredibly easy to share your videos with your students. The best aspect of the built-in Chrome OS screencasting tool is that your video is automatically transcribed for you and your students can have that transcript translated into the language of their choice.
The shortcomings of the Chrome OS screencast recorder are the limited drawing tools and limited editing tools. It will probably get better in time, but right now it doesn’t have nearly as many drawing and editing options as other screencasting tools like Screencastify and Loom.
Screencastify
With Screencastify you can record your screen, use a wide variety of drawing and zoom tools, and edit your recordings in your web browser. Recordings can be automatically saved to your Google Drive account, downloaded as MP4 files, and shared to other services including Google Classroom, YouTube, and EDpuzzle.
It should be noted that on October 3, 2022 Screencastify introduced some severe limitations to the features mentioned above for those who are using Screencastify’s free plan. Those limitations include a limit of having only ten videos in your account, a limit of only 30 minutes of export time (the total amount of video that you download from your account), and videos can’t be exported as MP4 files. Those limitations make Screencastify’s free plan not nearly as a good an option as the Chrome OS screen recorder or Loom’s free plan for educators.
Loom
Loom lets you download your recordings and MP4 files and share your videos directly to variety of places including YouTube.
Microsoft Flip
Here’s a demonstration of how to make a whiteboard video in Microsoft Flip. If you want to know more about Flip’s other uses, take a look at
this playlist of videos.